Google Play Store
The Google Play destination allows you to upload your finished binaries to the store for Android.
Add Destination
The first upload for a new Android app must be uploaded from the Google Play Console.
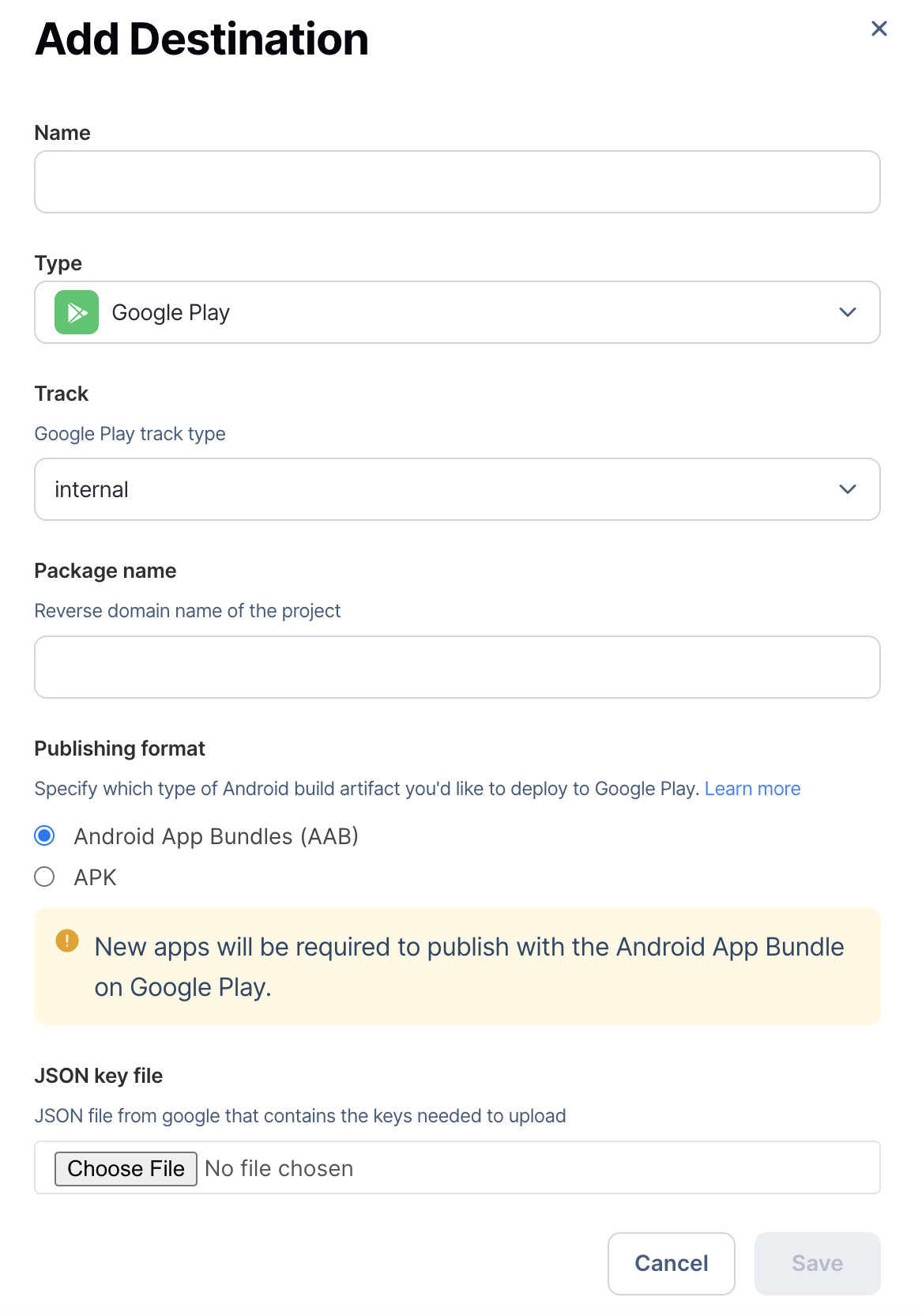
- Track
- Which track on the Google Play Store the app will be uploaded into.
- Package name
- in reverse domain name format.
- e.g. com.yourdomain.yourappname
- in reverse domain name format.
- Publishing Format
- The type of Android build artifact you would like to deploy to Google Play.
- Android App Bundles (AAB)
- APK
- The type of Android build artifact you would like to deploy to Google Play.
As of August 2021, new apps are required to publish with the Android App Bundle (AAB) on Google Play.
To upload Android App Bundles (AAB), additional configuration is needed in the Google Play Console for the app. In particular, you will need to enroll for Play App Signing, otherwise, you cannot upload your app bundle to the Play Console.
For further information please see the Android Docs
- JSON key
- To upload to the Google Play Store you will need to create a service account and download the JSON file containing security info for the service account.
- Go to Service accounts in the Google Cloud Platform
- Click the CREATE SERVICE ACCOUNT button at the top of the Google Cloud Platform
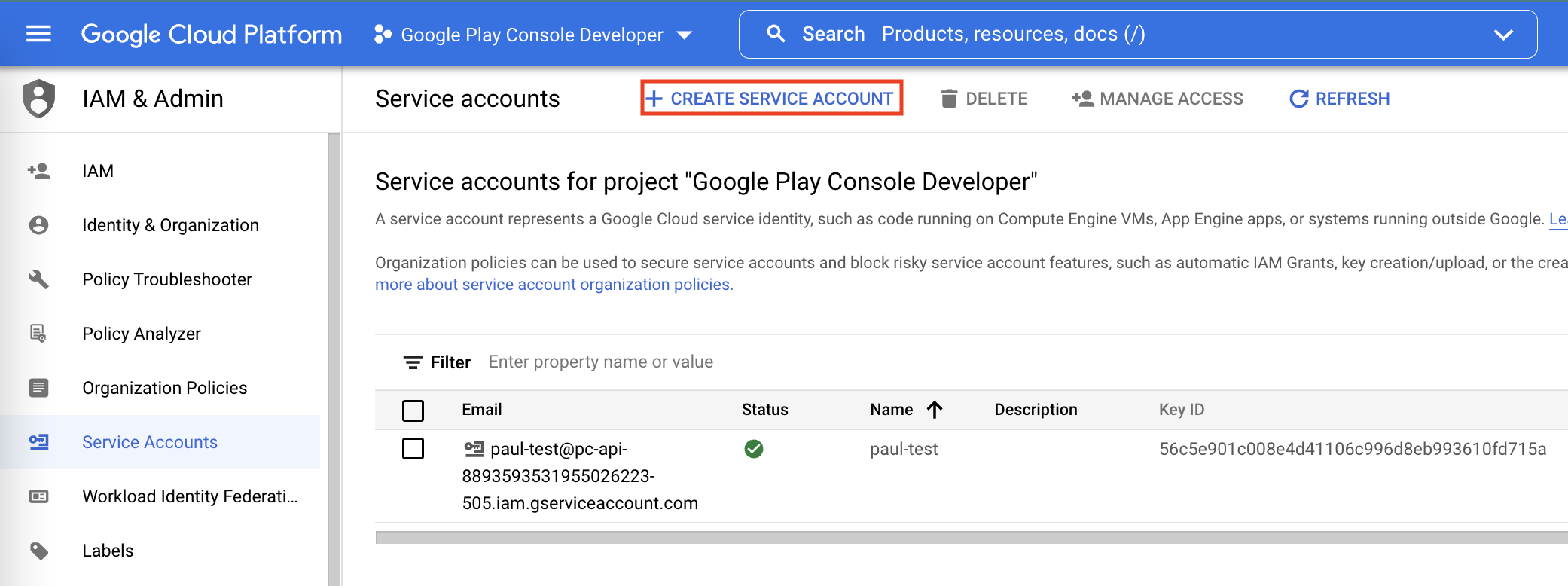
- Under the Service account details section, enter a
service account nameand click the CREATE AND CONTINUE button.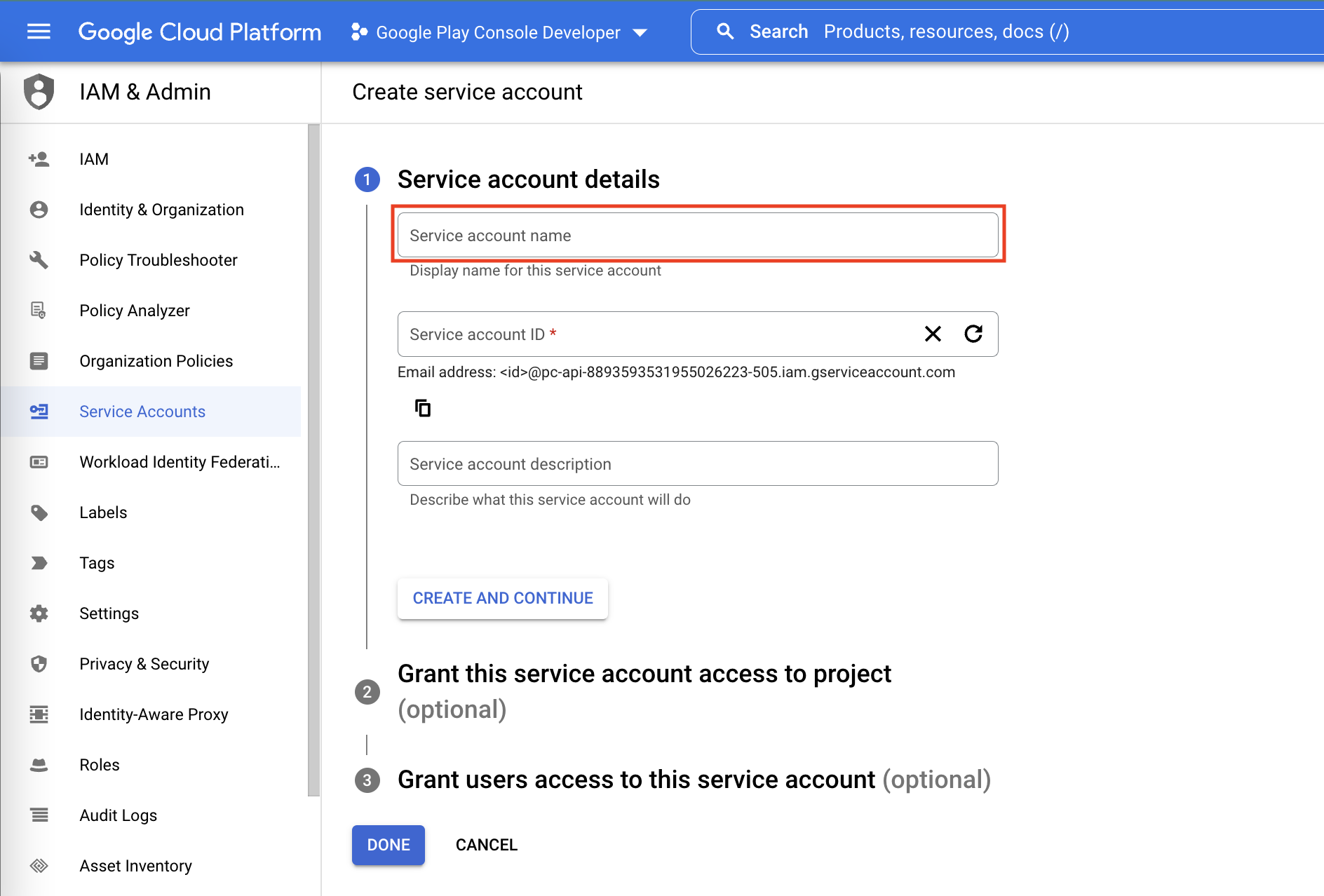
- Under the Select a role drop down in the Grant this service account access to project section, select
Service Accounts>Service Account Userand press the CONTINUE button.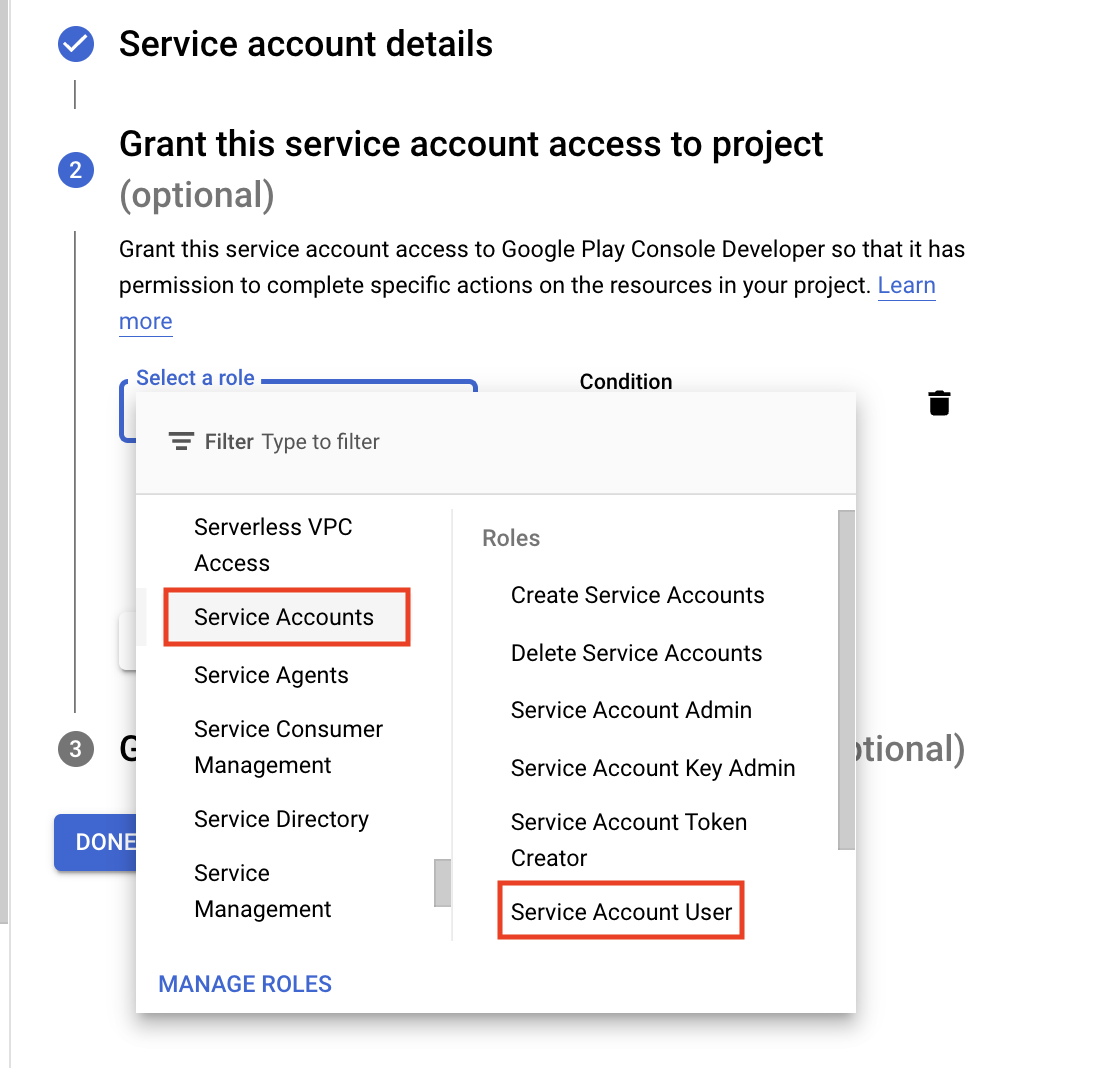
- Skip the Grant users access to this service account section and press the DONE button. This will create the service account which will appear as an item in the service account table.
- Find the newly created service account in this table and select the Manage Keys option under the Actions column of the table.
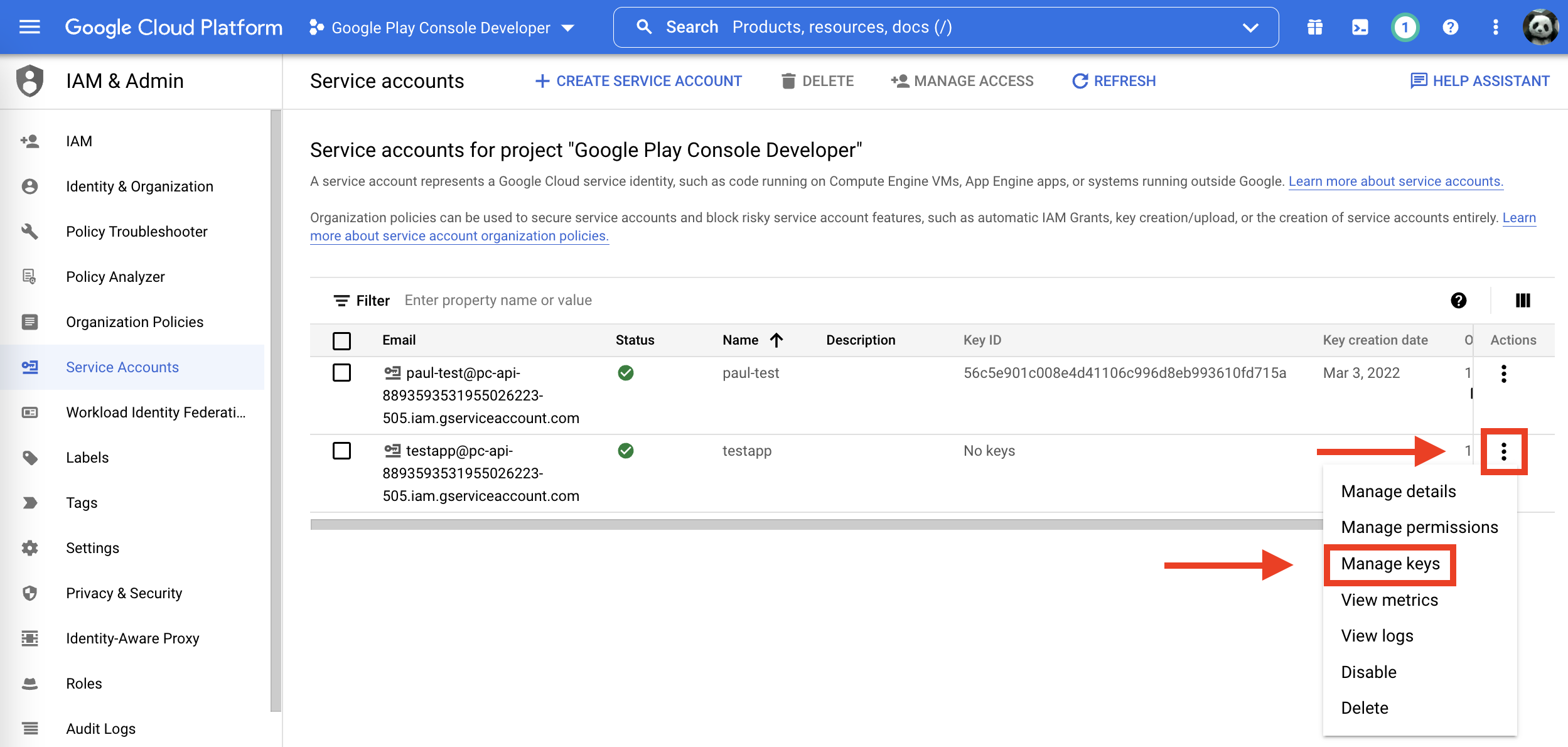
- Under the Keys section, select the
Create new keyoption under the ADD KEY drop-down.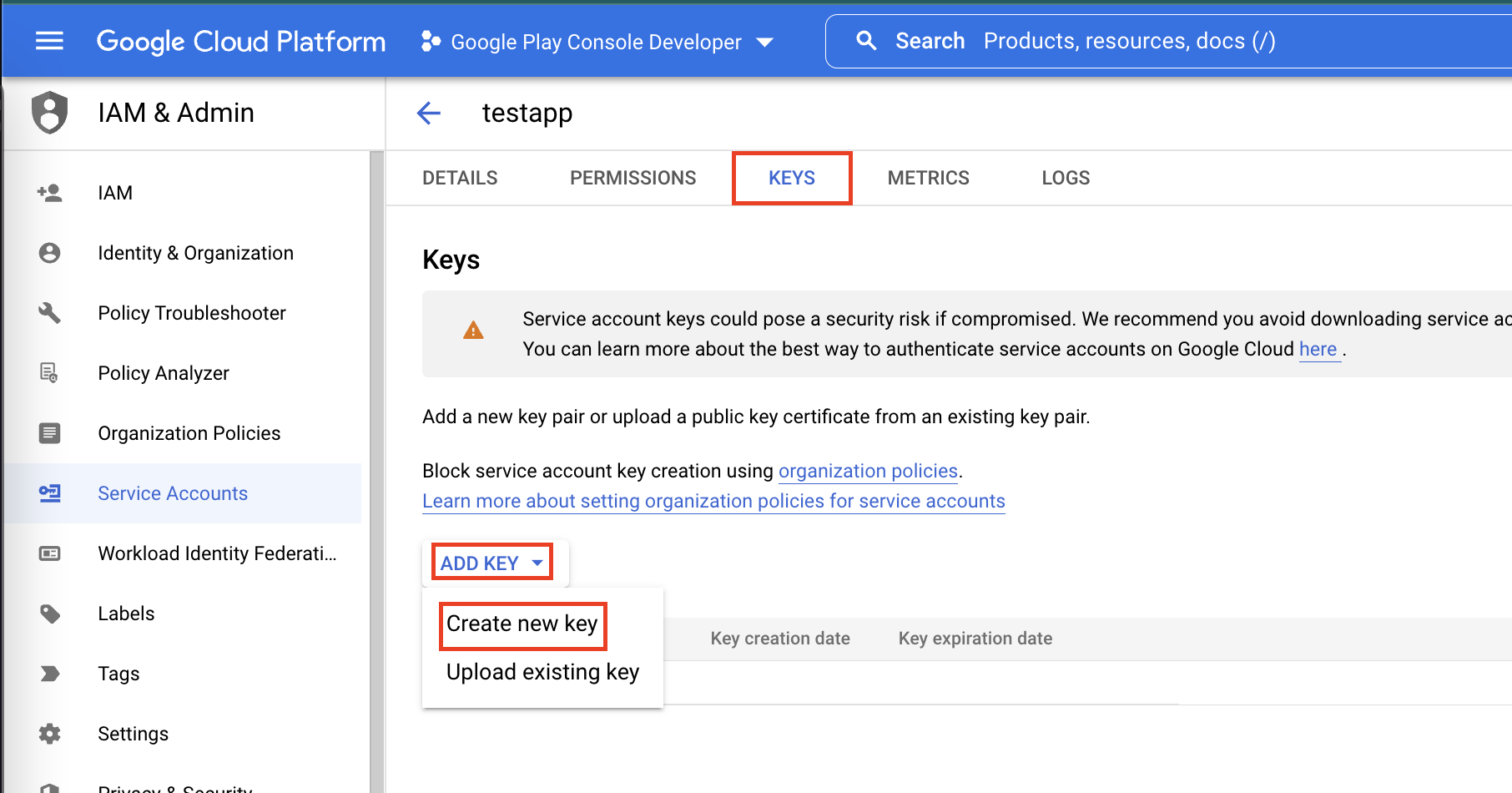
- Select the
JSONkey type option in the pop up that appears and then press the CREATE button. This will create a .json file containing a private key that will be automatically downloaded to your computer.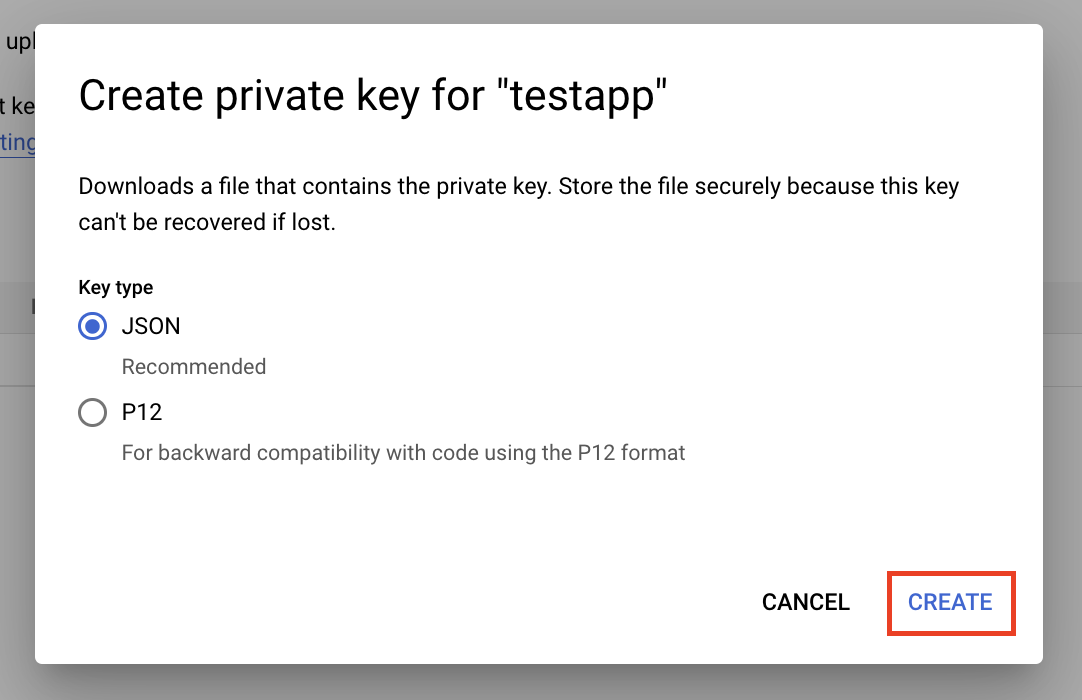
- To upload to the Google Play Store you will need to create a service account and download the JSON file containing security info for the service account.
Play App Signing Key
Play App Signing by Google Play is required to publish .aab files to the Play Store. The Google Play App Signing Key is configured in the Google Play Console, not in Appflow. You can learn more about Play App Signing in the Android documentation here.